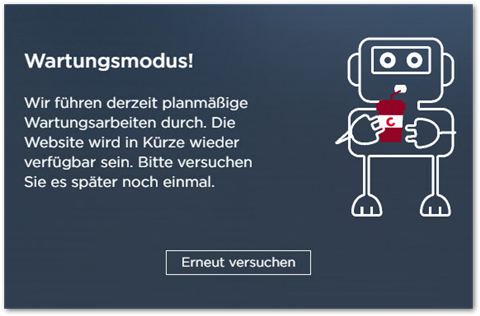Das AHP Portal - New Design steht Ihnen im Standard zur Verfügung.
Sollten Sie aber bisher noch im Classic Modus gearbeitet haben, gehen Sie für einen Wechsel bitte folgendermaßen vor.
Das AHP Portal - New Design steht Ihnen im Standard zur Verfügung.
Sollten Sie aber bisher noch im Classic Modus gearbeitet haben, gehen Sie für einen Wechsel bitte folgendermaßen vor.
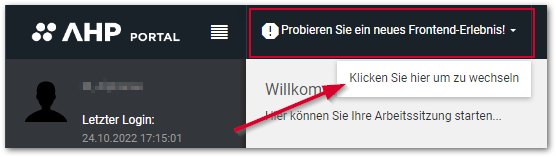
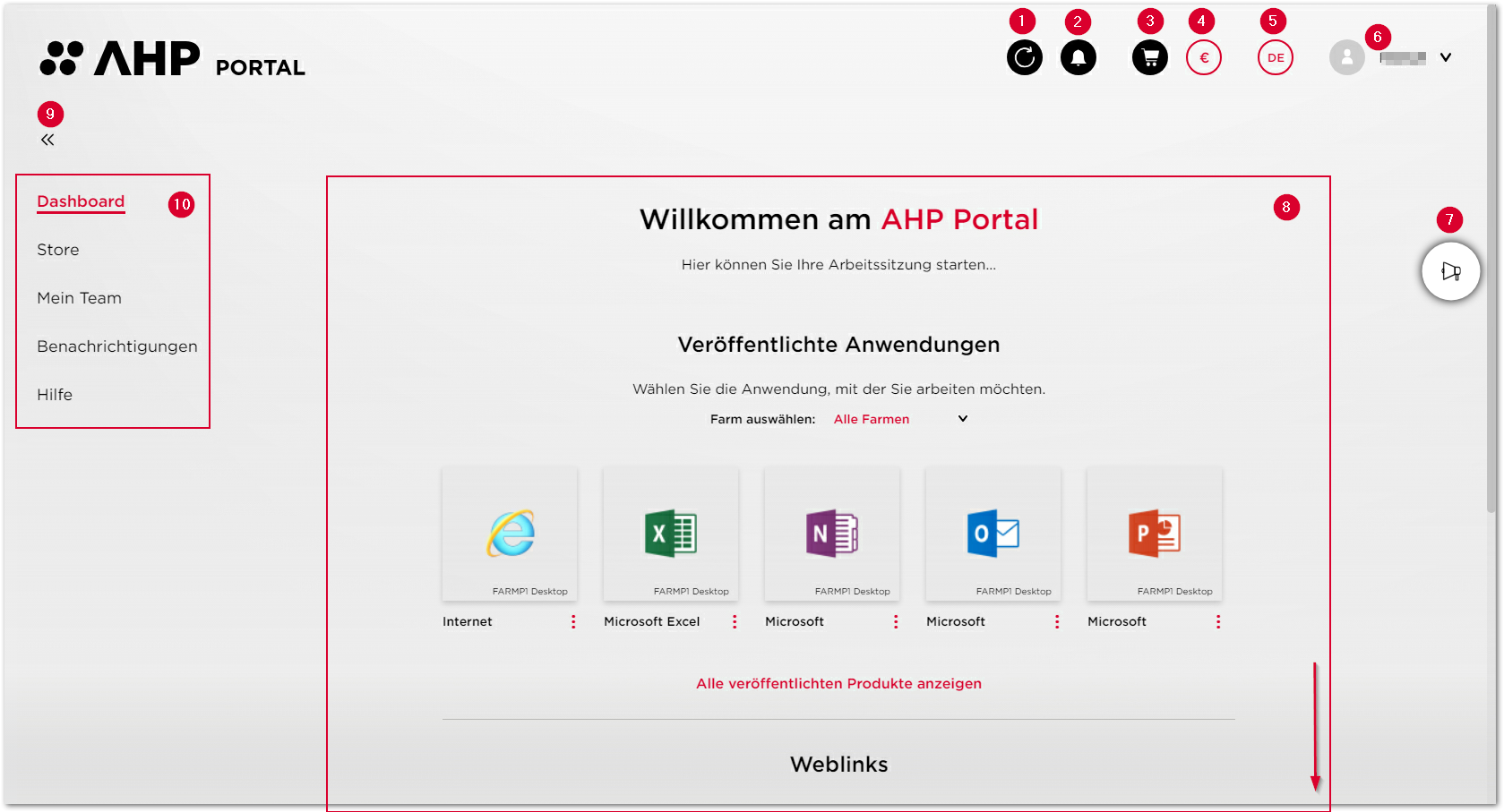
| 1 | Aktualisierung der Seite | |
| 2 | Benachrichtigungen öffnet das Seitenmenü mit
| |
| 3 | Ausstehende Produkte öffnet das Seitenmenü und zeigt
| |
| 4 | Währungsumstellung je nach Konfiguration, Möglichkeit zwischen Währungen auszuwählen, die dann im Store und in der Mein Team Funktion angezeigt werden | |
| 5 | Sprachauswahl
| |
| 6 | Benutzereinstellungen öffnet das Seitenmenü
| |
| 7 | Ankündigungen öffnet das Seitenmenü
| |
| 8 | Dashboard
| |
| 9 | Aus-/Einblenden Navigation
| |
| 10 | Navigation (Menü links)
|
Die Auswahl wird mit dem Benutzerprofil gespeichert und bei Neuanmeldung direkt berücksichtigt.
Die Icons des Topbar (1-6) werden auf jeder geöffneten Seite angezeigt und sind auf allen Seiten nutzbar.
Sie haben die Wahl im Light, Dark oder Crimson Light Modus zu arbeiten.
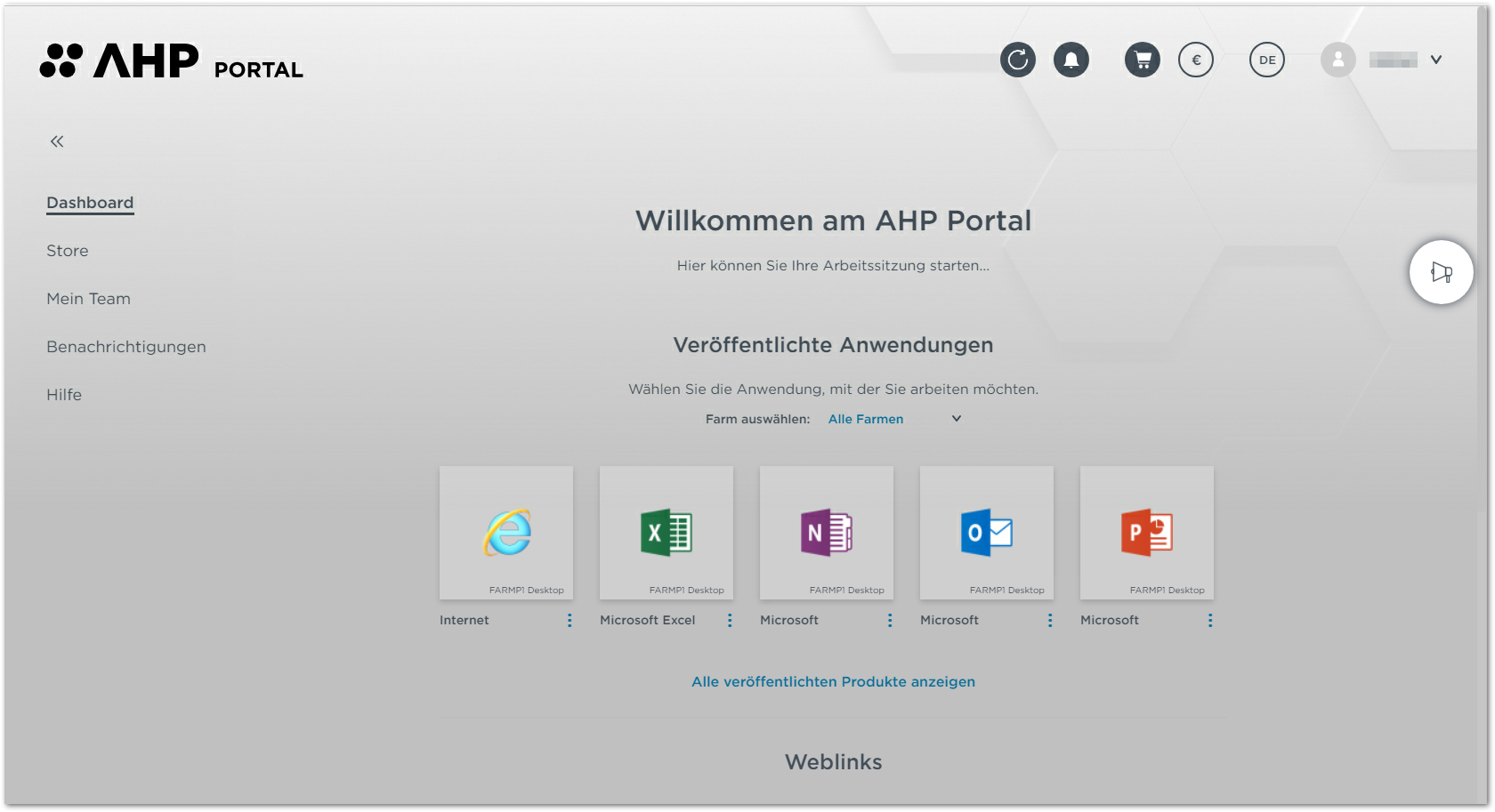 | 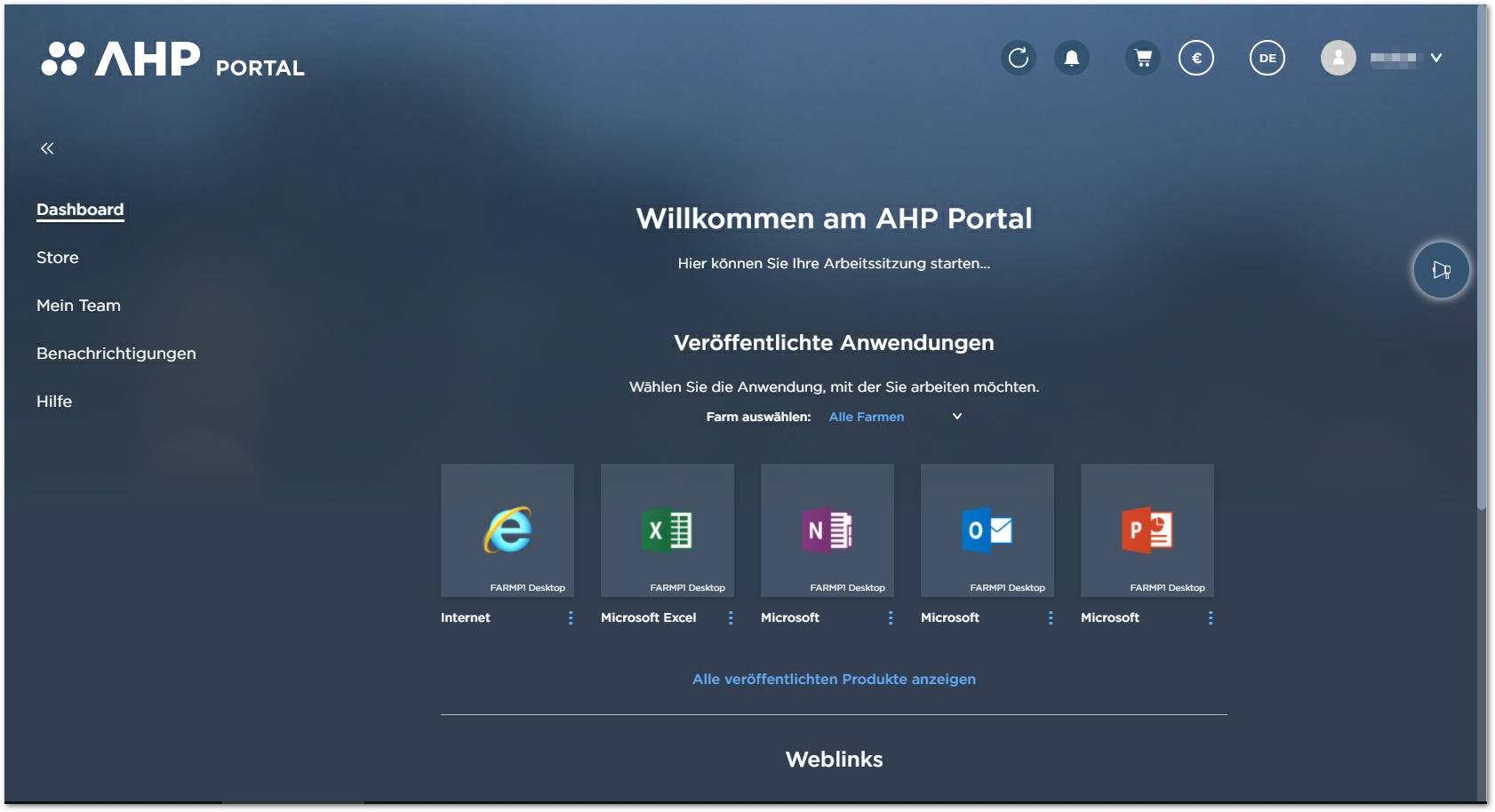 | 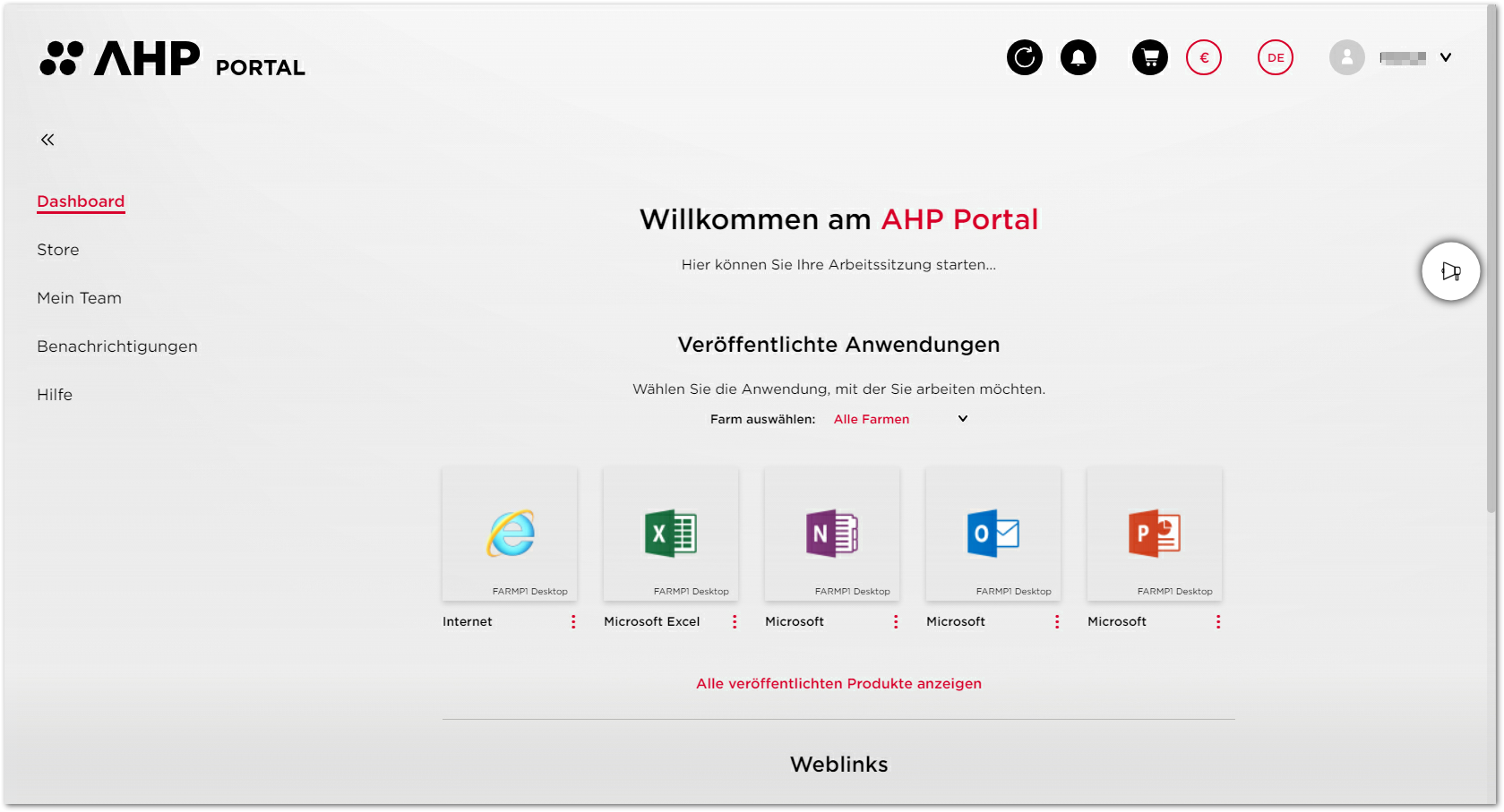 |
Grundsätzlich geben Nachrichten, Tooltipps und Dialogboxen Aufschluss über Optionen und Möglichkeiten und machen die Handhabung leicht.
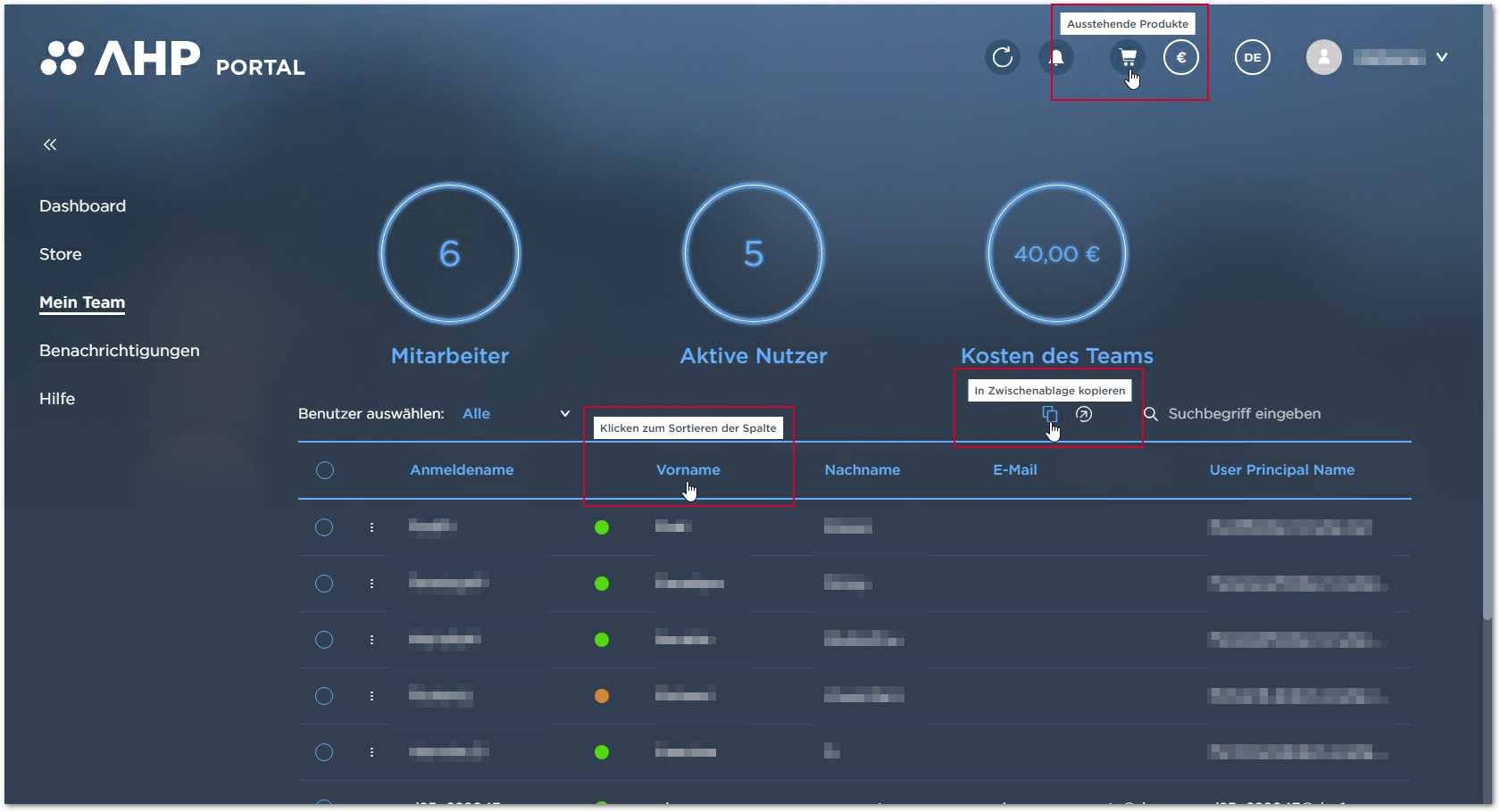
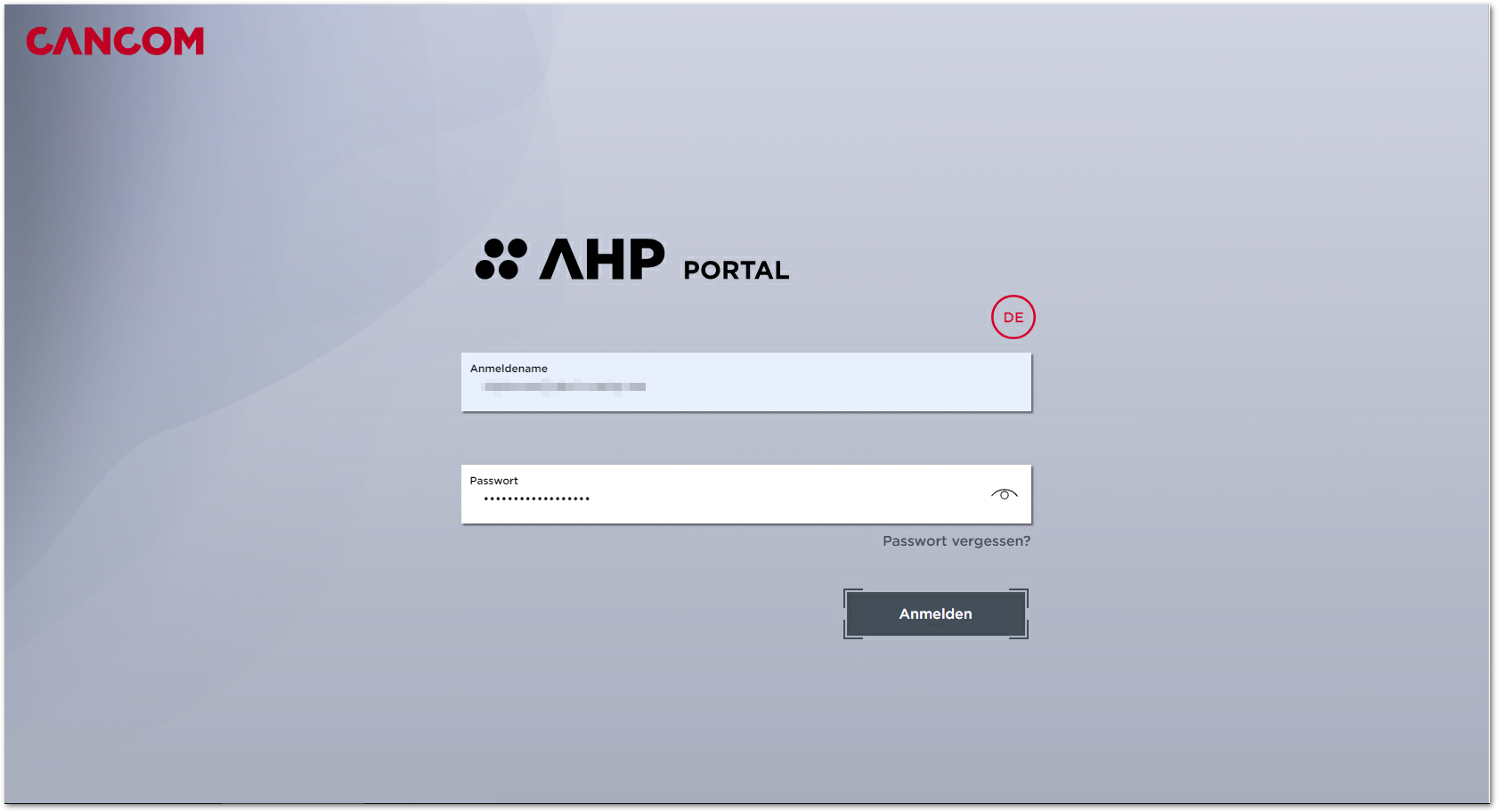
Hat Ihre Administration Single Sign On mit Azure aktiviert, ist auch der Logon über Microsoft möglich.
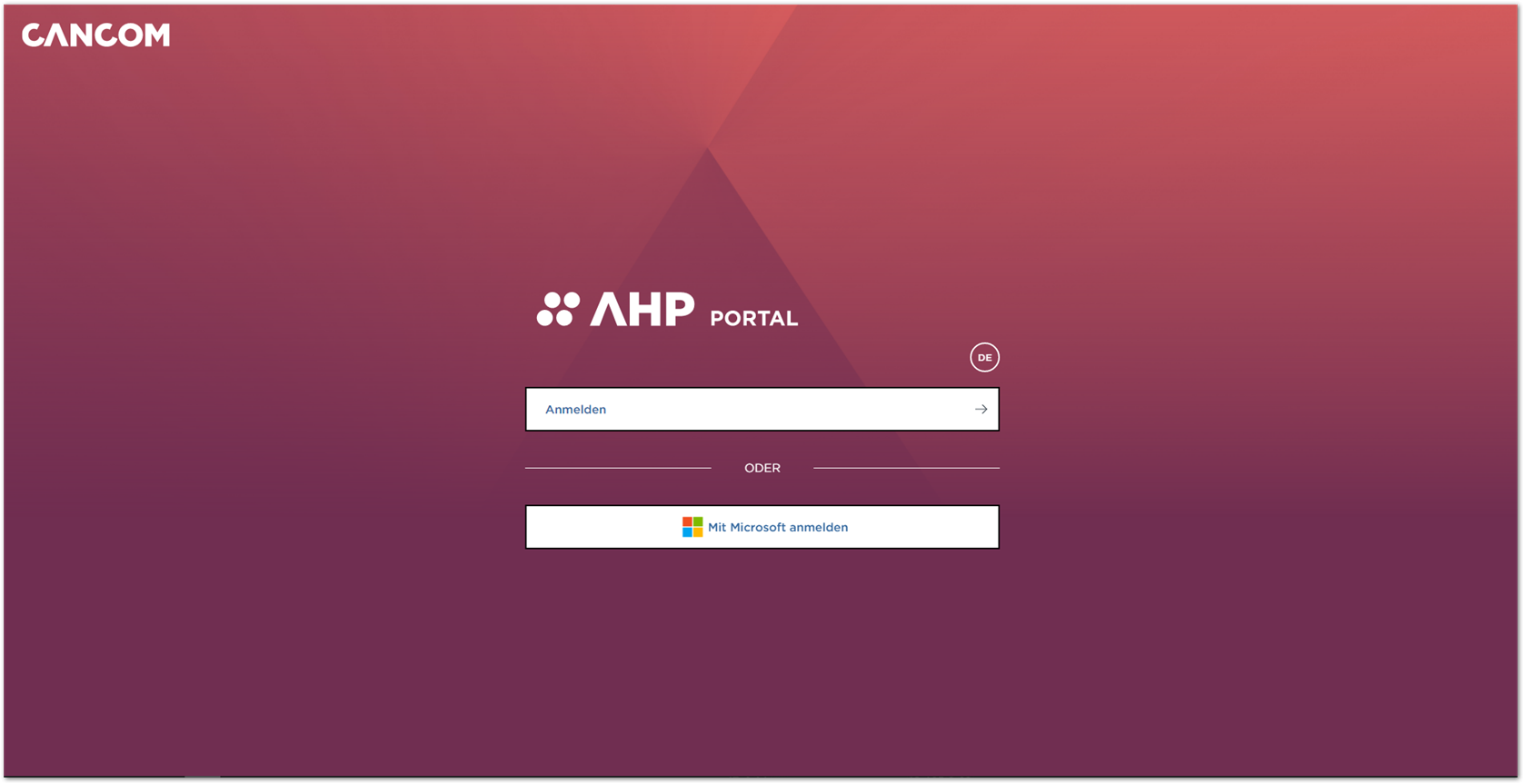
Wenn Sie sich für die Anmeldung mit den AHP Portal Credentials entschieden haben, bietet die Back-Schaltfläche die Möglichkeit zur Landingpage zurückzukehren.
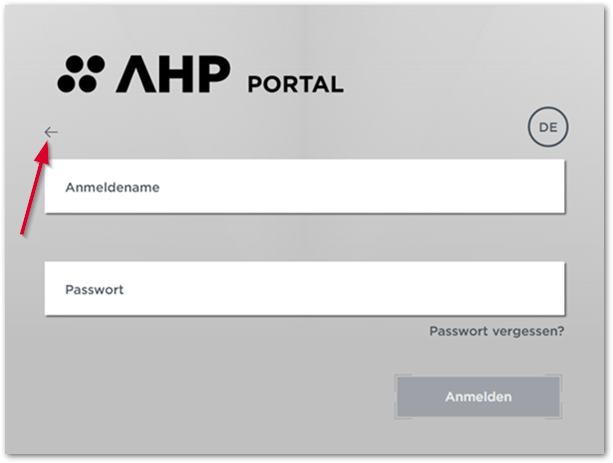
Ebenso ist eine Windows integrierte Anmeldung möglich, wenn dies entsprechend durch die Administration konfiguriert ist.
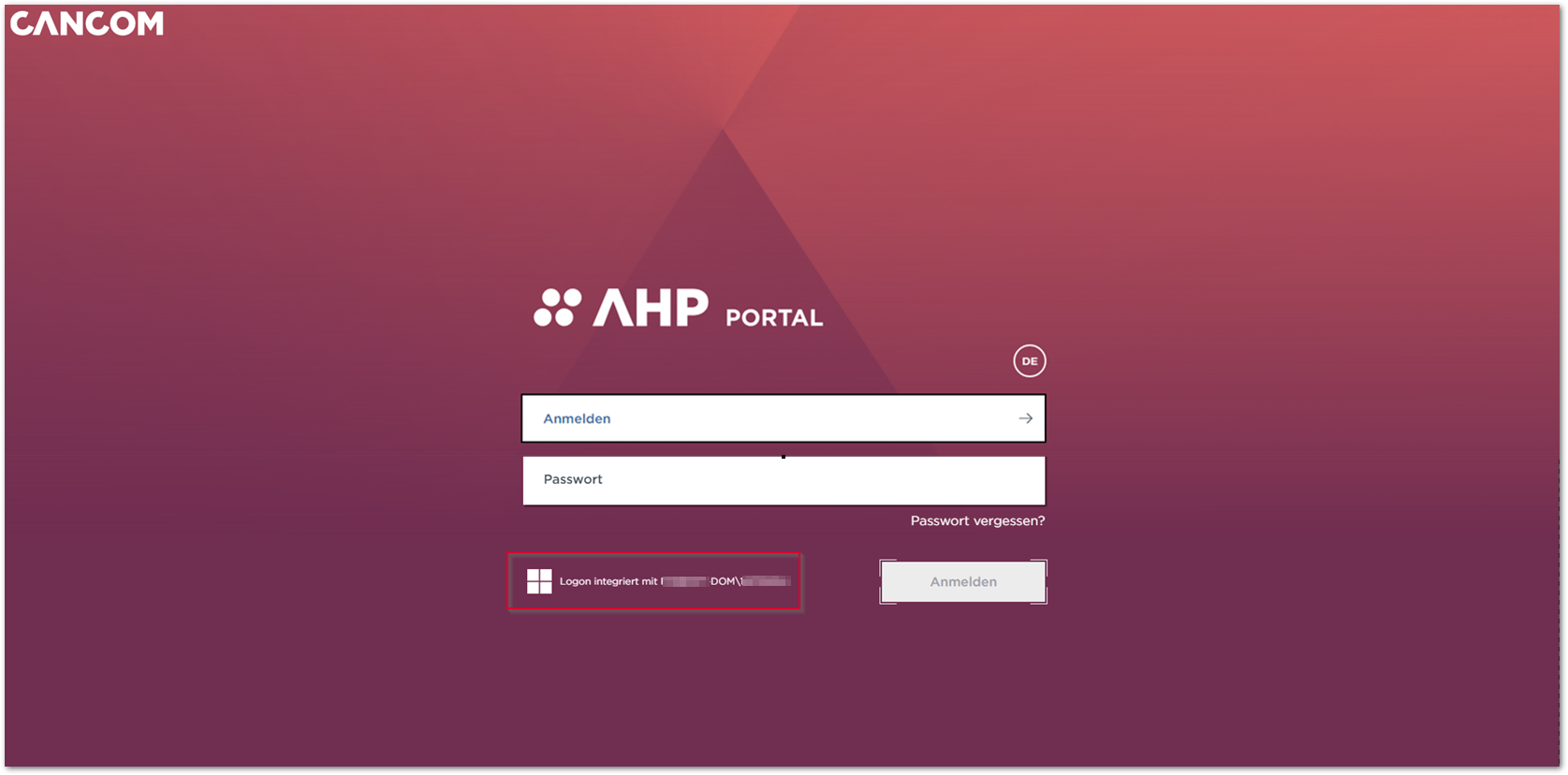
Hat Ihr Unternehmen allgemeine Geschäftsbedingungen für die Nutzung des AHP Portals festgelegt, ist es erforderlich, dass Sie diesen zustimmen, bevor Sie das Frontend nutzen können.
Das bedeutet für das erstmalige Anmelden, dass zuerst den allgemeinen Geschäftsbedingungen zugestimmt werden muss, bevor die Sicherheitsfragen ausgewählt und beantwortet werden können.
Bei planmäßigen Wartungsarbeiten am AHP Portal ist das Arbeiten im AHP Portal oder ein Login nicht möglich. Sie erhalten dann eine entsprechende Nachricht.